Claude Code Explorations Part 1: Custom Scripts (Example: Google Drive)
Claude Code brings the power of Claude AI directly into your terminal. Now that Claude Max plans include Claude Code usage (as of May 1, 2025), you gain access to this powerful assistant without direct API cost concerns (within plan limits).
While the claude.ai web app is great for conversations, Claude Code shines by allowing you to extend its capabilities with custom scripts tailored to your specific workflows. This blog post explores how to configure Claude Code to recognize and run your own scripts, using Google Drive integration as an example.
Disclaimers
This is an unofficial blog post (my personal blog) and is not endorsed by Anthropic or Claude Code. It is only meant to explore how far anyone can take Claude Code.
USE THIS DISCUSSION AT YOUR OWN RISK.
NEVER run code without reviewing every single line.
There may be multiple ways to achieve the same goal. (e.g. MCP, which I will cover in another post.) What's discussed here is just one way, not the only way or best way.
What's discussed here may not be kept up-to-date
Why This Matters: The Power of Custom Scripts
Claude Code isn't limited to built-in commands. You can create scripts for almost any task – interacting with APIs, managing files, automating builds, querying databases – and make them easily callable by Claude.
This guide uses Google Drive integration as an example, but the principles apply to any custom script you want Claude Code to use.
Saving Your Scripts to Claude Code's Memory
Make Claude Code aware of your scripts by mentioning them in the ~/.claude/CLAUDE.md configuration file, the "User memory" that Claude Code includes in its context when launched.
For example, you can list the scripts with the following JSON schema:
alias: The command name Claude will use (conventionally prefixed with ccode-).
path: The actual executable script name or path that the alias points to.
desc: A description of what the script does (Claude uses this to understand its purpose).
params: A string describing the expected command-line arguments.
Example Entries (for our Google Drive example):
{"alias": "ccode-md2gdoc", "path": "ccode-md2gdoc", "desc": "Convert local markdown file to Google Doc using Google Drive API.", "params": "markdown_file [--title TITLE] [--folder FOLDER_ID]"}
{"alias": "ccode-gdrive-list", "path": "ccode-gdrive-list", "desc": "List Google Drive folders and their IDs (e.g., useful for finding a FOLDER_ID for ccode-md2gdoc).", "params": "[--depth DEPTH] [--folder FOLDER_ID]"}
Once defined here, Claude can understand requests like "List my Drive folders" or "Convert report.md to a Google Doc" and map them to executing ccode-gdrive-list or ccode-md2gdoc respectively.
Setting Up Custom Script Aliases
To make your scripts executable via the aliases defined in CLAUDE.md, they need to be:
Located somewhere on your system.
Made executable.
Accessible via your system's PATH, often through symbolic links in a dedicated bin directory.
Example Project Structure:
A common pattern is to organize tools like this:
~/claude-code-tools/
├── bin/ # Directory for executable links (added to PATH)
│ ├── ccode-md2gdoc # Symlink to the actual script
│ └── ccode-gdrive-list # Another symlink
└── tools/
└── gdrive/ # Directory for the actual script code
├── md_to_gdoc.py
└── gdrive_list.py
Adding New Commands to the Project:
Here's how you can get Claude Code to set up a ccode-md2gdoc command, assuming the Python script md_to_gdoc.py exists in ~/claude-code-tools/tools/gdrive/ and the structure above is desired:
Ensure Directories Exist:
mkdir -p ~/claude-code-tools/bin
mkdir -p ~/claude-code-tools/tools/gdrive
Make the Script Executable:
chmod +x ~/claude-code-tools/tools/gdrive/md_to_gdoc.py
Create the Symbolic Link: This creates the ccode-md2gdoc command linked to the script.
ln -sfn ../tools/gdrive/md_to_gdoc.py ~/claude-code-tools/bin/ccode-md2gdoc
Ensure bin is in PATH: The agent checks if $HOME/claude-code-tools/bin is in the PATH environment variable. If not, it adds it to the appropriate shell configuration file (e.g., ~/.zshrc or ~/.bashrc):
# (Conceptual check: if $HOME/claude-code-tools/bin not in $PATH)
echo 'export PATH="$HOME/claude-code-tools/bin:$PATH"' >> ~/.zshrc # Or ~/.bashrc
# (Agent might then suggest sourcing the file or restarting the shell)
Install Dependencies: The agent identifies and installs necessary libraries for the script.
pip install google-api-python-client google-auth-httplib2 google-auth-oauthlib markdown argparse
Repeat this process for other custom scripts like ccode-gdrive-list.
Creating Custom Scripts (Example: Google Drive Tools)
Now, let's look at the actual scripts we're making available. In this example, we have two Python scripts for Google Drive interaction.
The Scripts:
gdrive_list.py: Connects to the Google Drive API to list folders and their IDs. Useful for finding where to save a file.
md_to_gdoc.py: Takes a local Markdown file, uploads it to Google Drive, and uses the API to convert it into a Google Doc, optionally placing it in a specific folder.
Key Libraries Required (for this example):
These specific scripts require:
google-api-python-client, google-auth-httplib2, google-auth-oauthlib: For Google API interaction and authentication.
argparse: For handling command-line arguments.
markdown: For preprocessing markdown if needed.
Code Snippet
# Build the Drive API client
drive_service = build('drive', 'v3', credentials=creds)
# Prepare file metadata
file_metadata = {
'name': title,
'mimeType': 'application/vnd.google-apps.document' # Request conversion to Google Doc format
}
# If a folder ID is specified, add it as a parent
if folder_id and folder_id != 'root':
file_metadata['parents'] = [folder_id]
# Prepare the media upload
media = MediaFileUpload(markdown_file_path,
mimetype='text/markdown', # Specify the source format
resumable=True)
# Create the file on Google Drive, triggering the conversion
file = drive_service.files().create(
body=file_metadata,
media_body=media,
fields='id, name, webViewLink' # Get fields needed for output message
).execute()
Dependencies for your custom scripts will vary based on what they do.
Handling Script-Specific Prerequisites (Example: Google API Setup)
Some scripts have unique setup needs. Our Google Drive example requires additional Google Cloud credential setup.
Step 1: Create a Google Cloud Project
Go to the Google Cloud Console.
Create a new project (e.g., "Claude Drive Tools").
Step 2: Enable Google Drive & Docs APIs
In your project, go to "APIs & Services" > "Library".
Search for and enable both "Google Drive API" and "Google Docs API".
Step 3: Create OAuth Credentials
Go to "APIs & Services" > "Credentials".
Create an "OAuth client ID".
Configure the consent screen (External user type, app name, emails). You can skip scopes and add your email as a test user.
Create the OAuth client ID again, this time selecting "Desktop app".
Step 4: Download credentials.json
Download the JSON credentials file for the Desktop app client ID.
Save it as credentials.json in a location the scripts can access (e.g., ~/claude-code-tools/tools/python/).
Important: Keep credentials.json secure. The first time a script runs, it will trigger a browser-based authorization flow, creating a token.json for future use.
Using Your Custom Scripts
Once configured in CLAUDE.md and set up in your environment, you can invoke the scripts via their aliases directly in your terminal or when interacting with Claude Code.
Example Usage (Google Drive):
List folders:
ccode-gdrive-list --depth 2
Convert markdown: (Get FOLDER_ID from the list command)
ccode-md2gdoc report.md --title "Project Report Q1" --folder YOUR_FOLDER_ID
Example Usage (Claude Code):
Let's create an initial draft of a blog post to describe how we can extend Claude Code to work on Google Drive documents by setting up these scripts, based on what I have in this repository. You can write the md file locally first, iterate on it, then upload to Google Drive in the appropriate destination.
Security Considerations
Review Code: Always understand any script before configuring Claude Code to use it, especially if it accesses sensitive data or APIs.
Protect Credentials: Secure API keys, tokens (token.json), and credential files (credentials.json). Use .gitignore.
Scope Permissions: Be mindful of the permissions granted during authorization flows (like the Google OAuth flow).
Extending Further
The possibilities are vast. You could have Claude Code use custom scripts to:
Manage Media: Create scripts to organize photos, convert video formats, or batch rename media files.
Track Finances: Build tools to analyze bank statements, categorize expenses, or track budget progress.
Health Monitoring: Develop scripts to log and visualize workout data, meal planning, or sleep patterns.
Home Automation: Create integrations with smart home devices, schedule tasks, or monitor energy usage.
Learning Tools: Build flashcard generators, language practice tools, or study schedule reminders.
Social Media: Create tools to download content, schedule posts, or analyze engagement metrics.
By combining custom scripts with Claude Code's intelligence, you can build a highly efficient and personalized terminal assistant.

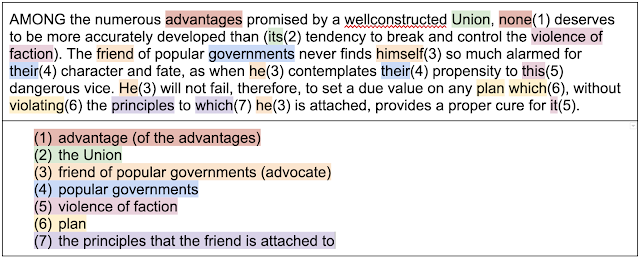
Comments
Post a Comment