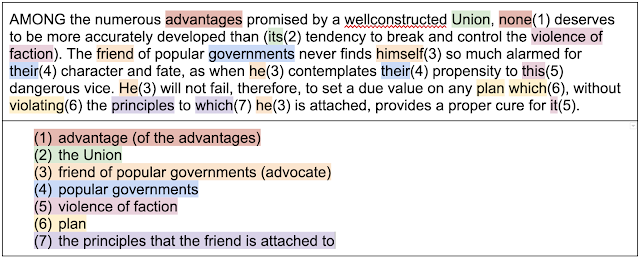Publishing Youtube Tutorials Quickly with One by Wacom and Google Jamboard
For the longest time, I have been struggling to find the perfect setup for publishing Youtube videos in which I can hand-write explanations without having to perform a million takes – all within a reasonable budget.
With my latest video about BigQuery arrays, I have found a recording process that I am very happy with! This process is based on the One by Wacom tablet and Google Jamboard.
Components
- One by Wacom tablet Small Size (~$60)
- Google Jamboard
- (Optional) Blue Microphones Yeti, with pop filter. (~$120)
- QuickTime Player, or any other screencasting software.
- iMovie, or any other video editing software.
- Google Drawings, for Youtube thumbnails.
One by Wacom
Disclosure: I received a free One by Wacom tablet from Wacom through schoolhouse.world.
I believe the One by Wacom Tablet (Small) (~$60) is hands-down the best teaching tool for online instruction. It is one of the most basic ways to input handwriting to a computer. It's not suitable for artwork, but for simple drawings on Zoom or Jamboard, this tablet gets the job done. Consider buying this before committing to a $500 iPad + $100 Apple Pencil purchase.
How it works: When your stylus is close enough to the your tablet, the mouse cursor move with the stylus's hovering. To click, tap the tablet with the stylus. To draw lines (similar to mouse-down), drag the stylus on the tablet.
This tablet will try to upsell you on some whiteboarding software, but there are other tools to use.
Note: One by Wacom implements its functionality through MacOS's accessibility features, for those of you who are conscious about security/privacy.
Note: The cable they provide is Micro USB (tablet's end) to USB-A. You may need a Micro USB-to-USB-C cable or a USB A-to-C converter.
Google Jamboard
Google Jamboard is a collaborative whiteboarding tool. You can think of Jamboard as a whiteboard version of Google Docs: both support real-time collaboration, sharing with access controls, and file organization/browsing in Google Drive.
Beyond Google Docs, Jamboard supports handwriting and erasing, which works extremely well with the One by Wacom tablet. Jamboard also supports including images that you can move/size freely, perfect for homework assignments or quoting authoritative sources. Finally, Jamboard also integrates with Google Meet, if you click on the "Apps" icon at the bottom right.
Some limitations: no fonts, no font styling (bold, italic), no hyperlinks, and a limited set of colors.
Regardless of the limitations, Jamboard has completely elevated my effectiveness in online tutoring. I can communicate through drawings. Students can refer to what we cover after our class.
Jamboard supports images, text, and handwriting – a winning combination for online teaching.
The frame feature helps divide your content into bite-sized pieces, which makes it easier to record multiple takes.
The laser feature gives you a trailing cursor, so you can point without having to mark up the board.
Recording tip: You can draw as much as you want before recording, so you do not need to re-write your explanations for every recording take.
(Optional) Blue Microphones Yeti
Never underestimate how much audio quality can impact the video viewing experience. My friend Wells gifted me the Blue Microphones Yeti USB-A microphone a while back. I am not sure how this compares with other microphones, but it works well for me.
My settings are:
- Cardioid mode, since I am the only one speaking.
- Gain: I adjust the back knob to the lowest possible setting. The microphone is extremely sensitive, and if I'm too close, then the sound overwhelms the microphone. You can always turn up the sound when editing.
If you use this microphone, also make sure to get a pop filter, which eliminates the annoying high-pitched rush of air after plosive sounds ("p", "k", "s" etc.).
QuickTime Player
QuickTime Player, built-in? to (or a very simple download for) Apple MacOS, supports movie, audio, and screen recording.
You can click on "File" > "New Screen Recording" to get started. You will then be prompted to record either your entire screen, a window, or a selected portion. To adjust your microphone input source, go to "Options".
If you are recording with the Yeti microphone, make sure the microphone is listening (non-flashing red). You can turn it from standby to listening by pressing the button with the light indicator.
iMovie
Once you are done recording, you can load your video into iMovie.
Before putting your clips on the timeline, you may want to crop your videos so that any irrelevant information (e.g. your open tabs) are hidden.
Then, in the timeline, I use the "Split Clip" feature most to cut the "umm"s. You'll be surprised at how much you can cut from your natural speech.
If you want to add audio after the fact, you can use the "Record a Voiceover" feature. Just make sure to also adjust the input audio source to match.
Google Drawings (Youtube Thumbnail)
Finally, you need a good thumbnail for people to click into your Youtube video. Adobe Illustrator works best, but if you're on a budget, Google Drawings is another unheralded Google Workspace tool that you can use.
For whatever reason, Google Drawing's image export feature is underwhelming. I actually just take a screenshot of the drawing once I am done.
Youtube requires your video thumbnail to be 1280 x 720 (16:9 ratio).
Conclusion
The process above should be able to help you produce Youtube video tutorials with minimal pain and money spent. Yes, there will still be some pain with listening to yourself, but at the end, you will produce videos that can help future generations forever!